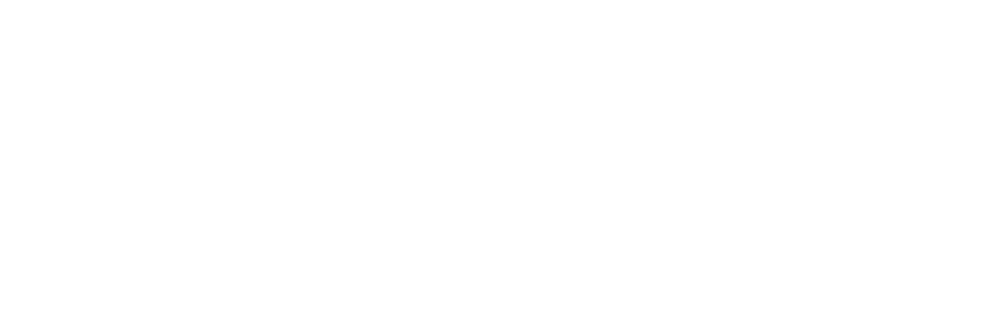Give life to your ideas with jaw-dropping & unique Game Images
Frequently Asked Questions
How do I start using the Image Generator tool?
First, select which type of image you want to create: Concept art, gameplay examples, icons or headers (feature graphics).
Then, input keywords, phrases, or game titles in the input box.
You can provide additional inputs in the filters section, which will help you achieve a certain look if you want. See the question below for further details.
Have fun, experiment, and remember to save the results you like to your "Favorites" by clicking "Add To Favorites" on the top right of an image.
What are the different image generation modes?
Art: Game concept art or other artistic creations in general.
Gameplay: Create images that depict gameplay, that is, images similar to game screenshots.
Icons: Game icons with 1:1 format, similar to the ones found in App Store or Play Store.
Header: Game header with 2:1 format, similar to the ones found in Play Store.
What kind of prompts work best for generating relevant images?
You can provide any combination of keywords, existing games, game mechanics, themes, etc. You can be vague if you are looking for inspiration or very specific if you are trying to create a specific image (in this case, make sure that the Creative Mode is disabled).
Make sure to first select the generation mode and any applicable filters (see below).
Here are some examples of good valid inputs:
- astronaut on a tropical beach with a volcano in the background
- bike
- dragon ball, pokemon
- fantasy rpg set in medieval japan
- Need for Speed (Ghost Games), zombie apocalypse
- [Gameplay mode] swipe to destroy decorations in a rotating christmas tree
- [Gameplay mode] Block Blast! (Hungry Studio)
How can the Image Generator enhance my ideation process?
The Image Generator is a tool that generates visual representations based on your descriptions and concepts. It helps you visualize your ideas, making them more tangible and inspiring. These generated images can be used as references or mood boards during the development phase.
How can I refine or customize the generated images?
After selecting the image type, you can further customize your image generation by using the filters on the left side of the screen. The available options include:
Genres: Follow the style of the given game genre(s). Especially relevant for Gameplay mode.
Colors: Choose the main colors you want to see in the generated image. You can also type in any other more specific colors in the main input box (using a common English color name).
Art Style: Follow the selected art style.
Aspect Ratio: The aspect ratio of the generated images. The Icon and Header modes will ignore this selection.
Creative Mode: Enable this option if you want to get more varied and creative outputs. Behind the scenes, Ludo will automatically generate additional prompts based on your inputs, resulting in a much larger output variety. The relevance of the results may also vary though, so experimentation is key.
Can I use a reference image to generate an image?
Yes. Click the “Choose initial image” button and you can select any image from your device or your favorites to let Ludo.ai use as a reference image.
Ludo.ai will then use your source image to generate something similar that resembles the image you uploaded. You should also provide an input describing what you want to see in the final image. For example, if you upload an image of a dinosaur, you could type in "dinosaur catching balls".
You can control what to retain from the original image:
- Details: Keep the main image edges (including fine details)
- Composition: Keep the overall composition (depth map)
- Color: Keep the colors of original image.
- Image strength: Control the influence of the original image. Higher values will result in images that are closer to the original.
As always, exploration and experimentation are key to getting the results you want.
Can I edit or improve a generated image?
Yes. If you want to improve or modify one of the generated images, click on the edit button "Generate Similar Images" in the top right of an image (on hover).
New images will be generated that are based on that initial one. You can control how to modify the original image by changing the text input or any of the filters. You can also decide what you want to retain from the original image, and how closely you want to stick to it. See the question above for further details on what these options do.
What kind of instructions can I give to modify my image?
After selecting the image to edit, you can provide in the input box a wide range of instructions to alter your image, such as:
- Adding new elements or objects
- Removing or modifying existing parts of the image
- Replacing certain elements with something else
- Changing the overall color scheme, setting, or artistic style
- Adjusting the composition, lighting, or perspective
Some examples:
- Replace the tree branch with a cactus
- Add a rainbow arcing across the sky
- Enlarge the lemon wedge
- Change the horse's color to white
- Change the overall color scheme to purple and pink hues
- Make it look like a Vincent van Gogh painting
- Change the apple to a pear, add a small knife next to the pear
How do I save my favorite generated images?
When you generate an image you want to keep, click the "Add to Favorites" button at the top right of the image. This will save it to your Favorites within Ludo.ai, where you can easily find it later. You can also click the download icon to save the image file locally to your device.
What should I do if the generated images are not relevant to my prompts?
If you find that the Image Generator is not producing results that match your vision, try the following:
- Be more specific in your prompts. Include clear details about the desired characters, setting, colors, and other elements you want to see.
- Use the genre, art style and color filters to better guide the image generation towards your preferences.
- Try rephrasing your prompt using different keywords and descriptions that evoke the same concept.
- Generate variations on the most relevant result to refine it closer to your intended output.
What is the purpose of the "Creative Mode" toggle?
Enabling "Creative Mode" in the Image Generator instructs the AI to be more imaginative, diverse, and detailed in its outputs. When Creative Mode is on, the generated images will vary more in composition, colors, and visual elements compared to your prompt.
If you want the AI to adhere more strictly to your prompt text and selected filters, keep Creative Mode toggled off. This will result in images that are more literal interpretations of your input.
Experiment with Creative Mode to see which setting produces results closest to your vision for different projects and pieces.
Is there a way to generate images in different resolutions or sizes?
Yes, we provide the following options:
- Auto: chosen automatically based on the image type and platform.
- Square: 1:1 format
- Landscape: 4:3 format (tablet)
- Portrait: 5:9 format (phone)
The header image type is fixed to the 2:1 format, and the icon image type is fixed to the 1:1 format.
The aspect ratio of the generated images. The Icon and Header modes will ignore this selection.
How does the "Image Strength" setting affect the editing process?
The Image Strength slider determines how much of the original image is preserved when applying your modifications. A higher strength means the edits will be more subtle, while a lower strength allows for more dramatic changes.
If you want to make significant alterations to the image, set the strength to a lower value. For minor tweaks and adjustments, a higher strength is better.
Can I edit multiple aspects of my image in a single instruction?
Yes, you can include multiple modification instructions in the same prompt. For example, you could write something like:
"Remove the mountains in the background, change the car's color to bright red, and add a full moon in the night sky."
The AI will attempt to apply all the specified edits to your image at once.
What happens if the AI is unable to make the changes I requested?
In some cases, the AI may struggle to accurately apply very complex or contradictory editing instructions. If the modifications you requested are not reflected in the output image, try rephrasing your instructions to be more specific or breaking them down into smaller, individual edits.
You can also try adjusting the Image Strength and regenerating the image to see if that yields better results. If the AI still can't get it quite right, you may need to experiment with different instructions or start with a new base image.
Can I edit only parts of an image?
Not yet! At this moment, the edits can always affect the full image. We are working on delivering this feature to you as soon as possible.
Is there a limit to how many times I can edit the images?
Nope! You can edit and regenerate variations of your image as many times as you like. This allows you to iteratively refine your image until you achieve the desired outcome.
Just keep in mind that each edit counts toward your monthly generation limit on your Ludo.ai plan. If you exhaust your generation credits, you'll need to upgrade your plan or wait until the next month to make further edits.